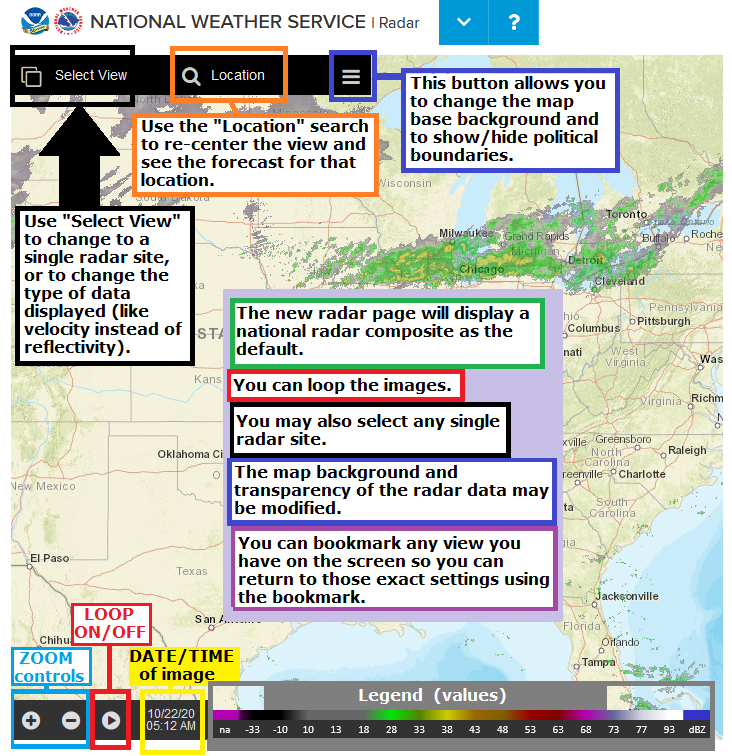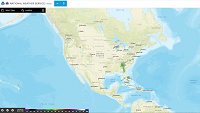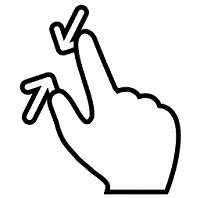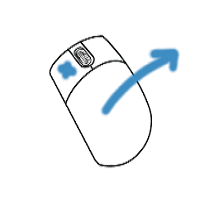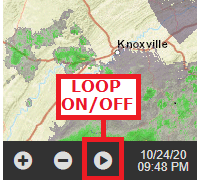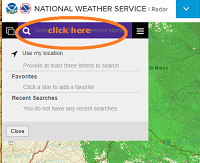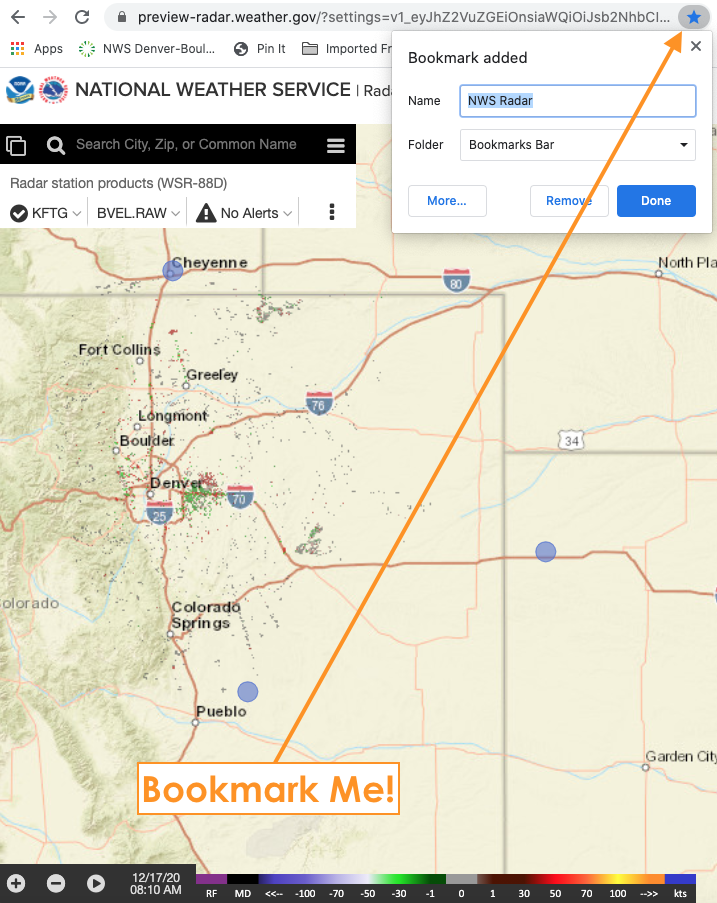|
Start:
- Go to radar.weather.gov
- You will be greeted with a national radar mosaic (mosaic = all radar images stitched together) of reflectivity (reflectivity = returned power, a "regular" radar picture)
|
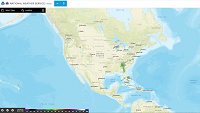 |
|
Zoom in/out:
- Use the scroll wheel on a mouse
- Pinch on a touch screen device
- Click the "+" and "-" buttons at the bottom-left of the page
|
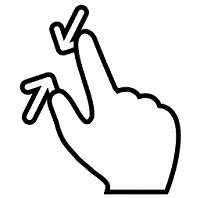 |
|
Pan (slide the map around):
- Hold down the left mouse button (MB1) on a PC and drag the map around
- Swipe on a touch screen
|
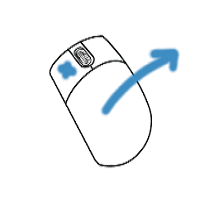 |
|
Loop the image:
- Press the "Play" button (arrow) at the bottom-left near the (+/-) zoom controls
- ​caution! The + and - buttons are zoom controls and do not control the speed of the loop
- The date/time of the image is displayed at the bottom-left next to the loop/play arrow
|
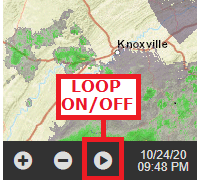 |
|
Center on a specific town/location:
- Click in the "Search (magnifying glass)" area
- Enter a location
- The display should re-center on the location
- The current temperature and an icon which describes the current weather conditions will appear on the left side
- Clicking the down arrow next to the temperature will display the 7-day forecast for your location
|
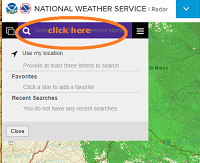 |
|
Select a specific/single radar site:
- Click on "Select View" (at the very-top left - has an icon which looks like two screens on top of each other)
- Click on “Radar Station Products” (not the adjacent down-arrow)
- Zoom in/out, pan around, if desired
- Select a large purple/blue dot (radar site)
- The date/time of the most recent image is displayed at the bottom-left next to the loop/play arrow
- Caution! Clicking once on the radar image/map might unintentionally send you to a different radar site. To pan around, hold the mouse button down.
|
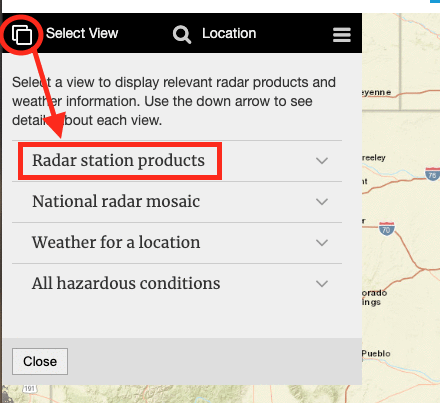
|
|
View different radar data for a single radar site:
- Click on the second down-arrow on the top-left -- not the arrow which is directly next to the Radar Site Identifier (KCCX, KPBZ, etc.). This arrow usually has a label of "BREF.RAW" = Super Resolution Base Reflectivity, raw/unfiltered)
- Select the type of image/data you wish (ex. "Super Resolution Base Velocity")
- The date/time of the most recent image is displayed at the bottom-left next to the loop/play arrow.
|
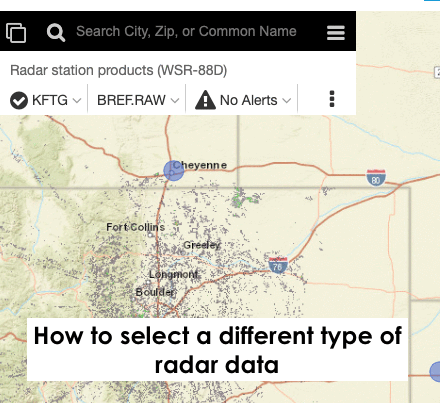
|
|
View more options in single-radar mode:
- Click on the triple dots (the "more" button) to the right of the Radar ID/data type/Alert summary
- Select from the options there:
- ​Weather Hazard / Warning Overlay (ON /OFF)
- Transparency ON/OFF:
- ​OFF makes it easier to read the data,
- ON makes it easier to see the map background and tell where the radar echoes are (see towns, roads, etc.)
- ​Ability to select a different single radar site:
- ​Turn OFF to prevent accidentally changing to a different radar site when clicking on the map
- ON leaves the blue/purple dots on the map to be able to change your view to a new radar site
- ​Caution! Clicking once on the radar image/map might unintentionally send you to a different radar site. To pan around, hold the mouse button down.
|
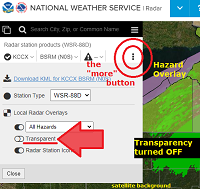
|
|
Go back to the National Radar Mosaic:
- Click the two-screen icon (at the far top-left) to go back to "Select View"
- Choose “National Radar Mosaic” (CREF.RAW)
- You may also choose from a few other radar data types in the mosaic view, eg. Raw Composite Base Reflectivity
- caution! Precipitation type (rain vs. snow, etc.) is based on the type of radar returns which are sampled at the height of the radar beam at that location, and may not accurately reflect the precipitation type occurring at the surface
|
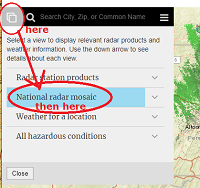
---- then -----
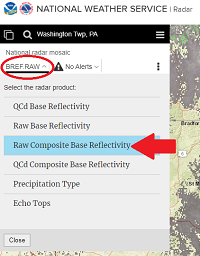
|
|
You can BOOKMARK any view you like !
Firm up your settings/preferences (location/zoom/radar image type/data/map background/transparency/loop) before you hit the:
"bookmark this page" button/feature on your browser.
|
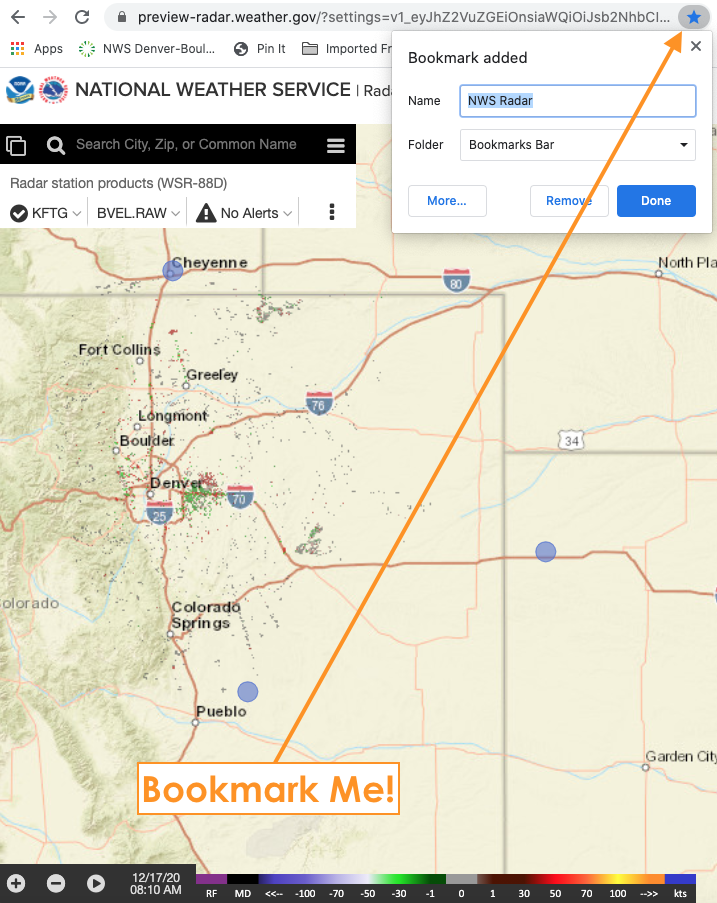 |
|
Choose Map Backgrounds:
- Press the "menu" button (three stacked lines)
- ​choose between any of the options
- Hide the menu
- Reset the map
- Base map backgrounds:
- Ocean is a decent mostly-white background
- caution! You may have to turn OFF (or toggle on/off) the TRANSPARENCY to better see the radar data with certain map backgrounds. (see above - single radar display tips)
- Choose boundaries to display
|
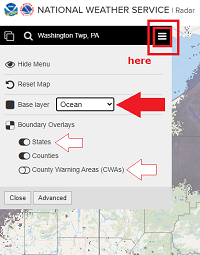
-- changing transparency in done in single radar mode "more" window --
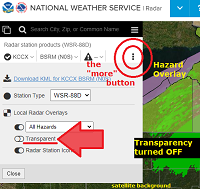
|